how can u create 3d effects on ur xp sysytem
Assalaikum Friesnds!!

These Tips is Very Use Full For You.......
1.Creating a New E-Mail Shortcut:-
To create a shortcut that will open your default e-mail program starting a new e-mail, Right click on an open area of the desktop
Select New / Shortcut
For the Command Line, enter mailto:
For the title enter something like New E-Mail
When you click on this your default e-mail program should start with a new e-mail form.
===================================
2.Creating 3D Window Effect:-
You can create a nice 3D effect for your windows Start Regedit
Go to HKEY_CURRENT_USER \ Control Panel \ Colors
Make sure the following setting are there:
ButtonHilight=128 128 128
ButtonShadow=255 255 255
=========================================
3.Creating Shhuutdown, Restart and Logoff Icons:-
To create the icons, create a shortcut on the desktop. For ****down, the command is C:\WINDOWS\RUNDLL.EXE user.exe,exitwindows
For Restart, the command is C:\WINDOWS\RUNDLL.EXE user.exe,exitwindow***ec
For Logoff, the command is C:\WINDOWS\RUNDLL.EXE shell32.dll,SHExitWindow*** 0
==============================================
4.Having your Favorites and Start Menus Sort Alphabetically:-
If your Start Menu Program or Favorites are not sorting alphabetically, it is easy to fix this: Start Regedit
Go to HKEY_CURRENT_USER/Software/Microsoft/Windows/CurrentVersion/Explorer/MenuOrder
Under here is are Favorites and Start Menu folders
In each there is a value called Order
Simply delete (or rename this) and restart Winodws
Your Favorites or Start Menus should now sort alphabetically
===========================================
5.Increasing the Icon Cache:-
Run Regedit
Go to HKEY_LOCAL_MACHINE\Software\Microsoft\Windows\Curr entVersion\explorer
Create a new string called Max Cached Icons
Give it a value of 10000
This will increase response time in windows and give the Shellicon cache file more elbow room
===================================
6.Make Icons 256 Color 16-Bit:-
Open the Registry
Hit Ctrl+F
Type Shell Icon BPP
When found, right click the Shell Icon BPP icon
Click Modify
Change the value from 4 to 16
Click Ok
Close the registry
Restart your computer
===================================
7.Removing Shortcut Arrows:-
An easy way to remove those irritating arrows from your desktop shortcut icons and not change their properties Right click the Desktop / Properties / Appearance tab
Select Item
Scroll for Icon
The default size is 32
Change this to 30
Clicking Apply
========================================
8.Adding the Control Panel to the Start Menu:-
Open up the Explorer
Go to \WINDOWS\Start Menu
Right click in the right-hand panel
Add a new folder
Name it Control Panel.{21ec2020-3aea-1069-a2dd-08002b30309d}
This makes getting to the Control Panel items a little easier
======================================
9.Making Desktop Changes Permanent:-
To make changes to the Desktop like window size, positon after rebooting: Start Regedit
Go to HKEY_CURRENT_USER\Software\Microsoft\Windows\Curre ntVersion\Policies\Explorer
Create a New Binary Value
Name it NoSaveSettings
Give it a value of 01 00 00 00
============================
10.Changing a Folder's Icon:-
To change the icon of a Folder on desktop: Using the Explorer, move the folder from the Desktop directory to another directory on the hard drive
Right click on the new folder and select "Create Shortcut"
Move the shortcut to the Desktop
Right click and select a new icon
==========================
11.Full Window Drag ( Without Plus! )
Start Regedit
Open HKEY_CURRENT_USER /ControlPanel /Desktop /DragFullWindows
On "DragFullWindows" properties change 0 to 1
========================================
12.Getting Screen Shots:-
If you need to get a screen shot, and you do not have a screen capture program, try this: Hit the Print Screen key. This copies a bitmap of the full screen into the Windows clipboard. Start up a graphics editor and paste it in.
Alt + Print Screen will capture only the active window.
========================================
13.Increasing the Size of the Scroll Bar:-
How to adjust the width of the scroll bar:
Select Properties
Select the Appearance tab
Go to the item list and find scrollbar.
Increasing the value in the Size field will increase the scrollbar width.
========================================
14.Customizing Individual Folder Icons:-
To change a folder's icon: Open Notepad and enter two lines,
[.ShellClassInfo]
IconFile=file name,number
(e.g. IconFile=C:\Icon\CustomFolder.ico,0)
Save the file as DESKTOP.INI in the folder you wish to change.
Click Start -> Run, type in the command line,
ATTRIB +S "folder name"
(e.g. ATTRIB +S "C:\Custom Folder")
Open Explorer or My Computer and refresh (press F5 key).
This tip only work Windows 95/NT 4.0 + IE 4.0 with shell integration, or Windows 98/NT 5.0.
========================================
15.Removing the Recycle Bin:-
To remove Recycle Bin from the desktop: Run REGEDIT.
Find NAMESPACE key in left pane (HKEY_Local_Macine \ Software \ Microsoft \ Windows \ Current Version \ Explorer \ Desktop \ Namespace)
Expand NAMESPACE (click '+' box)
Delete the value RECYCLE BIN in right pane
========================================
16.Adding Send To the Recycle Bin:-
Add a SHORTCUT TO THE RECYCLE BIN in your SEND TO folder. That way you can just right click on a file you want to delete, and send it to the recycle bin without having to confirm each time.
========================================
17.Having Icons with No Name:-
Normally you have to have a name for an icon, just spaces are not allowed.
To create an icon with no name attached: Make sure NumLock is on
Highlight the Icon you want to change
Right-Mouse click and select Rename
While holding down the Alt key, type 0160
Now the icon will have no name below it.
To Create Multiple Icons with No Name - From John R.
Follow directions detailed above
With the second icon simply add one space-bar character AFTER the 0160 number.
Each successive icon gets an additional space-bar character at the end (to prevent a duplicate naming error).
========================================
18.Moving the Start Button:-
How to move or close the start button! Click on the Start button
Press the Esc key
Press the Alt and the - keys together
This will give you a menu, you can move or close
But if you move it you need to use the arrow keys and not the mouse.
========================================
19.Aligning Drop-Down Menus to the Right:-
All dropdown menus can be aligned to the right.
This features becomes useful when trying to access
menus with submenus that appear directly to the right.
Open the Registory editor (e.g. regedit.exe)
Goto \\HKEY_CURRENT_USER\Control Panel\Desktop
Create a string entry called "MenuDropAlignment"
Set its value to 1
Reboot
Note: Will not work under NT 4.0.
========================================
20.Changing Drive Icons:-
To change a drive's icon when you open My Computer Create a file called AUTORUN.INF on the root of your hard drive
Enter the lines
[autorun]
ICON=Name of the ICON file
For the name of the icon file you can either specify the path and name (e.g. ICON=C:\WINDOWS\ICONS\MY_ICON.ICO) or
a specific icon in a library (e.g. ICON=ICONFILE.DLL,2
These Tips is Very Use Full For You.......
1.Creating a New E-Mail Shortcut:-
To create a shortcut that will open your default e-mail program starting a new e-mail, Right click on an open area of the desktop
Select New / Shortcut
For the Command Line, enter mailto:
For the title enter something like New E-Mail
When you click on this your default e-mail program should start with a new e-mail form.
===================================
2.Creating 3D Window Effect:-
You can create a nice 3D effect for your windows Start Regedit
Go to HKEY_CURRENT_USER \ Control Panel \ Colors
Make sure the following setting are there:
ButtonHilight=128 128 128
ButtonShadow=255 255 255
=========================================
3.Creating Shhuutdown, Restart and Logoff Icons:-
To create the icons, create a shortcut on the desktop. For ****down, the command is C:\WINDOWS\RUNDLL.EXE user.exe,exitwindows
For Restart, the command is C:\WINDOWS\RUNDLL.EXE user.exe,exitwindow***ec
For Logoff, the command is C:\WINDOWS\RUNDLL.EXE shell32.dll,SHExitWindow*** 0
==============================================
4.Having your Favorites and Start Menus Sort Alphabetically:-
If your Start Menu Program or Favorites are not sorting alphabetically, it is easy to fix this: Start Regedit
Go to HKEY_CURRENT_USER/Software/Microsoft/Windows/CurrentVersion/Explorer/MenuOrder
Under here is are Favorites and Start Menu folders
In each there is a value called Order
Simply delete (or rename this) and restart Winodws
Your Favorites or Start Menus should now sort alphabetically
===========================================
5.Increasing the Icon Cache:-
Run Regedit
Go to HKEY_LOCAL_MACHINE\Software\Microsoft\Windows\Curr entVersion\explorer
Create a new string called Max Cached Icons
Give it a value of 10000
This will increase response time in windows and give the Shellicon cache file more elbow room
===================================
6.Make Icons 256 Color 16-Bit:-
Open the Registry
Hit Ctrl+F
Type Shell Icon BPP
When found, right click the Shell Icon BPP icon
Click Modify
Change the value from 4 to 16
Click Ok
Close the registry
Restart your computer
===================================
7.Removing Shortcut Arrows:-
An easy way to remove those irritating arrows from your desktop shortcut icons and not change their properties Right click the Desktop / Properties / Appearance tab
Select Item
Scroll for Icon
The default size is 32
Change this to 30
Clicking Apply
========================================
8.Adding the Control Panel to the Start Menu:-
Open up the Explorer
Go to \WINDOWS\Start Menu
Right click in the right-hand panel
Add a new folder
Name it Control Panel.{21ec2020-3aea-1069-a2dd-08002b30309d}
This makes getting to the Control Panel items a little easier
======================================
9.Making Desktop Changes Permanent:-
To make changes to the Desktop like window size, positon after rebooting: Start Regedit
Go to HKEY_CURRENT_USER\Software\Microsoft\Windows\Curre ntVersion\Policies\Explorer
Create a New Binary Value
Name it NoSaveSettings
Give it a value of 01 00 00 00
============================
10.Changing a Folder's Icon:-
To change the icon of a Folder on desktop: Using the Explorer, move the folder from the Desktop directory to another directory on the hard drive
Right click on the new folder and select "Create Shortcut"
Move the shortcut to the Desktop
Right click and select a new icon
==========================
11.Full Window Drag ( Without Plus! )
Start Regedit
Open HKEY_CURRENT_USER /ControlPanel /Desktop /DragFullWindows
On "DragFullWindows" properties change 0 to 1
========================================
12.Getting Screen Shots:-
If you need to get a screen shot, and you do not have a screen capture program, try this: Hit the Print Screen key. This copies a bitmap of the full screen into the Windows clipboard. Start up a graphics editor and paste it in.
Alt + Print Screen will capture only the active window.
========================================
13.Increasing the Size of the Scroll Bar:-
How to adjust the width of the scroll bar:
Select Properties
Select the Appearance tab
Go to the item list and find scrollbar.
Increasing the value in the Size field will increase the scrollbar width.
========================================
14.Customizing Individual Folder Icons:-
To change a folder's icon: Open Notepad and enter two lines,
[.ShellClassInfo]
IconFile=file name,number
(e.g. IconFile=C:\Icon\CustomFolder.ico,0)
Save the file as DESKTOP.INI in the folder you wish to change.
Click Start -> Run, type in the command line,
ATTRIB +S "folder name"
(e.g. ATTRIB +S "C:\Custom Folder")
Open Explorer or My Computer and refresh (press F5 key).
This tip only work Windows 95/NT 4.0 + IE 4.0 with shell integration, or Windows 98/NT 5.0.
========================================
15.Removing the Recycle Bin:-
To remove Recycle Bin from the desktop: Run REGEDIT.
Find NAMESPACE key in left pane (HKEY_Local_Macine \ Software \ Microsoft \ Windows \ Current Version \ Explorer \ Desktop \ Namespace)
Expand NAMESPACE (click '+' box)
Delete the value RECYCLE BIN in right pane
========================================
16.Adding Send To the Recycle Bin:-
Add a SHORTCUT TO THE RECYCLE BIN in your SEND TO folder. That way you can just right click on a file you want to delete, and send it to the recycle bin without having to confirm each time.
========================================
17.Having Icons with No Name:-
Normally you have to have a name for an icon, just spaces are not allowed.
To create an icon with no name attached: Make sure NumLock is on
Highlight the Icon you want to change
Right-Mouse click and select Rename
While holding down the Alt key, type 0160
Now the icon will have no name below it.
To Create Multiple Icons with No Name - From John R.
Follow directions detailed above
With the second icon simply add one space-bar character AFTER the 0160 number.
Each successive icon gets an additional space-bar character at the end (to prevent a duplicate naming error).
========================================
18.Moving the Start Button:-
How to move or close the start button! Click on the Start button
Press the Esc key
Press the Alt and the - keys together
This will give you a menu, you can move or close
But if you move it you need to use the arrow keys and not the mouse.
========================================
19.Aligning Drop-Down Menus to the Right:-
All dropdown menus can be aligned to the right.
This features becomes useful when trying to access
menus with submenus that appear directly to the right.
Open the Registory editor (e.g. regedit.exe)
Goto \\HKEY_CURRENT_USER\Control Panel\Desktop
Create a string entry called "MenuDropAlignment"
Set its value to 1
Reboot
Note: Will not work under NT 4.0.
========================================
20.Changing Drive Icons:-
To change a drive's icon when you open My Computer Create a file called AUTORUN.INF on the root of your hard drive
Enter the lines
[autorun]
ICON=Name of the ICON file
For the name of the icon file you can either specify the path and name (e.g. ICON=C:\WINDOWS\ICONS\MY_ICON.ICO) or
a specific icon in a library (e.g. ICON=ICONFILE.DLL,2
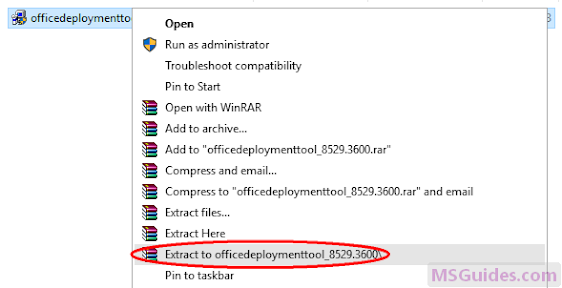
Comments
Post a Comment
Thank you for visiting us..